I’ve made an object in blender2.59 saved as.3DS files. On importing to Sketchup with the.3DS I get “No Texture found” so it is imported with the material only. All textures are in the same. In this video I'll show you how to add single and multi-able textures to models in Blender and export it to PCS2, so it can be used in FS2. Compatibility Issues: Moving documents from SketchUp to Blender can be complicated. The SketchUp Pro (paid) rendition can send out documents that are perfect with Blender, and the models accessible through 3D Warehouse can likewise be downloaded in a well disposed organization for Blender.
Posted By Lucie Gaget on Nov 16, 2018 |
It is time for our second battle of software. We recently wrote about Fusion 360 vs Solidworks, but today, we are getting prepared for another battle: SketchUp vs Blender.
Can these 3D programs be used for the same purposes? Which one is better for architectural work, or for artistic projects? Let’s see the advantages of both of these 3D programs. Then, you will be able to choose the best software for your future project.
Let this new battle begin. Blender vs SketchUp, which one will you choose?
Presentation of these 3D programs
SketchUp
SketchUp is a little bit more oriented for architectural work. Indeed, if you work in architecture or real estate, it will be better for you to choose SketchUp to make your architectural models. 3D modeling is actually taking more and more space in architecture, check out our top 10 of the best 3D modeling software for architecture.

Thanks to this program, you will be able to make 2D drawings or 3D models easily using all of its intuitive tools.
Blender
Blender is a well-known CAD software, it is a very powerful mesh-based direct modeling software, and not a parametric one. Blender is even used by professionals to develop video games or animation. Do you need to work on visual effects? You can easily start to create your 3D model in Blender. It is quite similar to software such as Mudbox or ZBrush, it is quite complete and not really suitable for beginners.
If you need to create 3D printable models, Blender is for you. Indeed, this software is including CAD features to repair your meshes. It is allowing to avoid bad surprises once parts come out of 3D printers!
Choosing the best software
But what software will entirely match your requirements? Choosing the right 3D modeling software is essential while starting a 3D project. It can be for 3D printing of just for 3D visualization, you will have to make the best choice possible.
You will necessarily have to take a lot of aspects into account, like the price, the operating systems and the features offered by both of these programs.
Let’s see a little bit more in detail what are the differences between these two programs. Once your choice is be made, thanks to this article, you will be ready to create your 3D model and then upload it on our online 3D printing service in order to 3D print it!
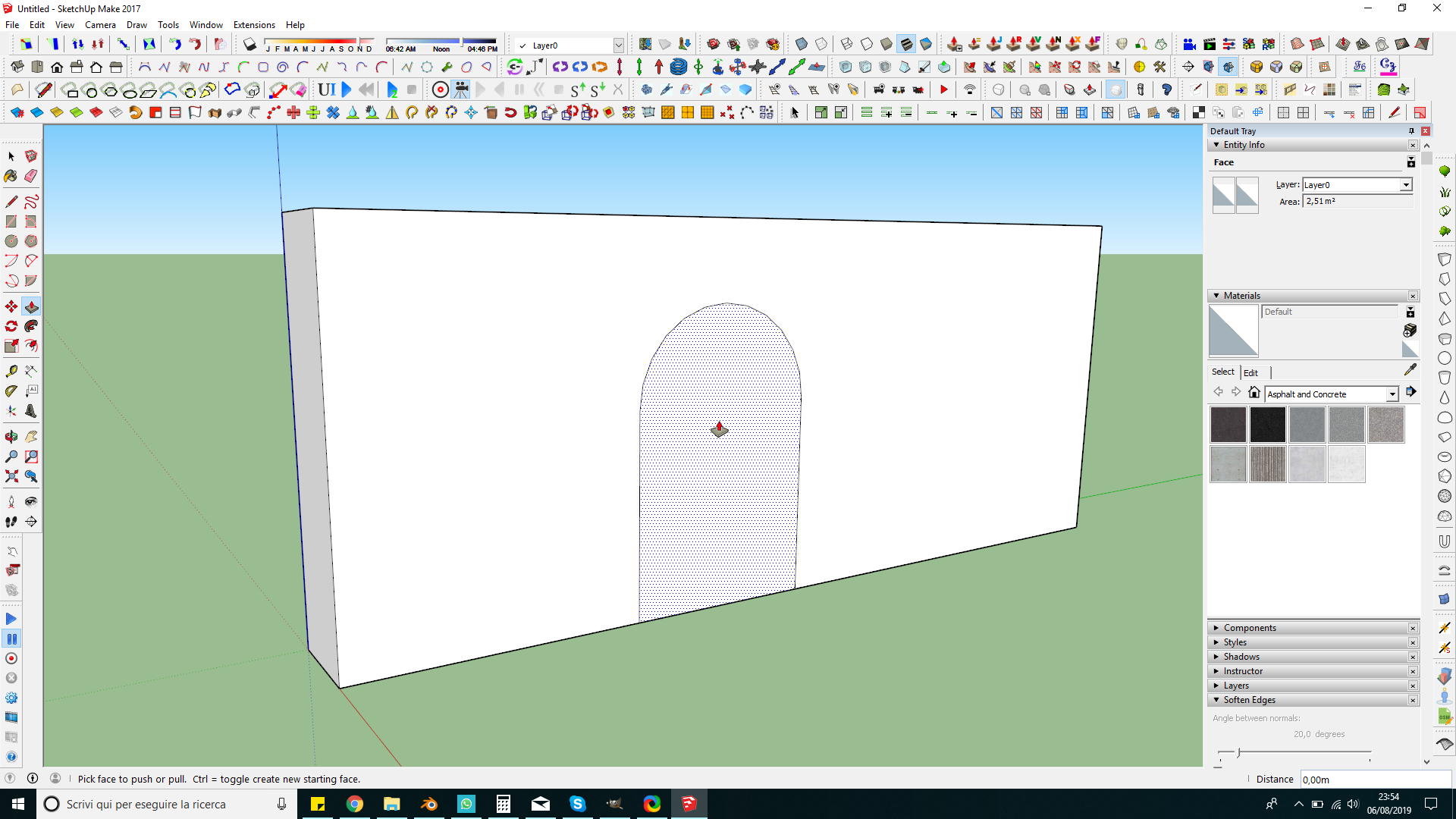
SketchUp vs Blender
Features
SketchUp, which is more a program made to give life to your architecture projects has nice textures and lighting effects. But it can also enable you to make great animations or technical 2D drawings. While using SketchUp, you will have an intuitive vector drawing, which allows the user to make vector smart, rotating and scaling with precision.

You can also integrate two different applications: SimLab and Trimble
Blender has more features but is also a little bit more difficult to use if you are not an experienced 3D modeling user. It also has more tools and features related to animation and video-games. Indeed, this program has a High-End Production Path Tracer, and camera and object motion tracking. It also has nice simulation tools and GPU rendering, which is particularly great for animation. This program is amazing for artistic use, with great software tools such as sculpting and fast modeling.
Another convenient thing you need to know: Blender has a customizable user interface! While using Blender, you can also integrate other 3D graphic design programs and pipeline tools.
Price
Here is what might be one of the most important things that software users are taking into account while choosing their program. On this point, you will have two offers:
Blender is free, if you want to use this software, you will just have to download it. But there are also some paying options, like services for companies, or small teams.
With SketchUp, you will have different versions, if you want a free version, get SketchUp Free, for the education you will have SketchUp for Schools and finally, the most complete one, the SketchUp Pro version.
Who are they for?
What kind of users are these programs made for? Small or large companies? Beginners or experienced users? SketchUp has a is quite easy to use for beginners. You can also choose a SketchUp model to start with, as there is quite a large collection of models inside their famous 3D warehouse. Blender can be a little bit more difficult to use, as you have to know exactly what you want to create while starting your project.
SketchUp is more adapted to large or medium companies, while Blender is actually great for small teams or freelancers.
Do you need a little help to begin with one of these programs? There are a lot of tutorials currently available online. At Sculpteo, our experts also took the time to make special tutorials for you in order to prepare your 3D model for 3D printing with Blender or SketchUp.
Operating system

Last but not least: you need to check if the software you want to use if compatible with your operating system. Indeed some software is not available for Mac or for Windows, for example, which can be a big problem. SketchUp is actually available for Windows and Mac, while Blender is available for Windows, Mac, and Linux.
Are you a mac user? Check out our top 16 of the best 3D modeling software for Mac!
SketchUp and Blender are great CAD programs and they both have their advantages. Your choice will definitely depend on your project and on your use of their CAD editing tools. We hope that this second battle of software helped you to make your choice and that you now know a little bit more about these two CAD programs!
There are a lot of different 3D software available on the market, for example, check out our top 25 of the best free CAD software for more information!
Don’t forget to subscribe to our weekly newsletter for more battle of software and information about the 3D printing world.
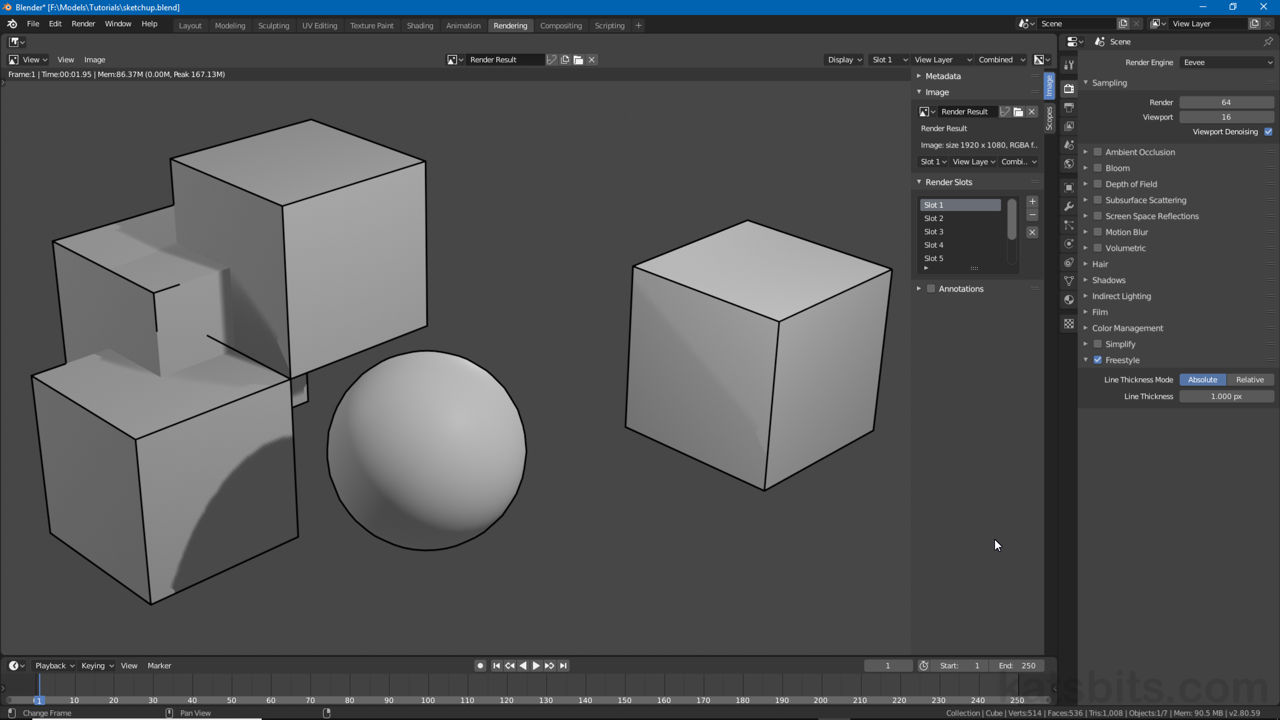
Important: whilst SketchUp Make is still available it is no longer actively supported or developed by Trimble. Users are instead directed to SketchUp Free, an online browser-based ‘app’ that has much the same functionality minus import/export capabilities (disabled), it cannot be used to export content out for use in Blender.
SketchUp Free is a browser based version of SketchUp Make with heavily limited export/import capabilities so cannot be used in conjunction with Blender 2.8+.
Summary
TL:DR summary of the export/import process explained below;
(1) Export SketchUp scene/selection to Collada DAE or KMZ.
(1a) if KMZ, extract DAE file and misc. contents.
(2) Import DAE file into Blender using Collada import.
(3) Tidy up mesh.
For extensive information and instruction on exporting and importing SketchUp meshes into Blender generally refer to Import SketchUp models into Blender, the process is the same with minor differences.
SketchUp export
Before exporting from any version of SketchUp ensure all meshes are set up as required, separated or grouped as needed, with materials and/or textures assigned. Once done, when exporting, if the Collada DAE format is not available KMZ can be used as an alternative (see instructions on unpacking these here). Set or select any options e.g. whether the mesh should be triangulated or not (useful for game-ready models), and then export. This produces a *.dae file (or *.kmz) and asset folder containing textures used by the model.
Design note: exporting to DAE/KMZ provides few options that help mitigate mesh complexity in Blender so some clean-up work will always tend to be necessary.
Limited options from (obsolete) SketchUp Make (top) and entirely locked export from SketchUp Free (bottom).
Once a model is prepped in SketchUp, export to DAE or KMZ (additional export options available with Shop and Pro).
Blender Import
To import the Collada DAE file, in Blender 2.8+ from the File menu select Import then Collada (Default) (.dae) – File » Import » Collada (Default) (.dae). In the File Browser Browse select the *.dae file to be imported and in Import Properties (settings) to the right (N if not visible) set any import or mesh options then click the Import COLLADA button. If successful the imported SketchUp model will appear in the 3D View positioned as it was in SketchUp.
Sketchup Importer For Blender
Important: although Materials and texture references are imported into Blender, the current Material and texture display system used by Blender 2.8 means additional work may be necessary so UV mapped and assigned images appear in the 3D View.
Depending on the format exported from SketchUp various import options are available for Blender 2.8+, for example DAE, which provides a number of basic options to bring mesh and material data in for use.
Blender To Sketchup
SketchUp model after import into Blender 2.8 – meshes may appear untextured even though Material data is imported.
Importing SketchUp Meshes
Overview exporting a model from SketchUp Make and importing the resulting DAE file in Blender using the included Collada importer.
Blender To Sketchup
