- Chromecacheview Free Download
- Nirsoft Chromecacheview
- Chromecacheview By Nirsoft
- Cache Viewer
- Download Chromecacheview
This guide shows you how to use Microsoft Edge DevTools to inspect Cache data.
If you are trying to inspect HTTP cache data, this is not the guide you want. Look for the information in the Size column of the Network Log. Navigate to Log network activity.
Description ChromeCookiesView is an alternative to the standard internal cookies viewer of Google Chrome Web browser. It displays the list of all cookies stored by Google Chrome Web browser, and allows you to easily delete unwanted cookies. ChromeCacheView is a small utility that reads the cache folder of Google Chrome Web browser, and displays the list of all files currently stored in the cache. Of Google Chrome Web browser. Widevine Media Optimizer Chrome. View Cache from Chrome Address Bar. It’s another handy method to view the cached version of a.
View cache data
Chromecacheview Free Download
Choose the Application tab to open the Application panel. The Manifest pane usually opens by default.
Expand the Cache Storage section to view available caches.
Choose a cache to view the contents.
Choose a resource to view the HTTP headers in the section below the table.
Choose Preview to view the content of a resource.
Refresh a resource
View the data for a cache.
Choose the resource that you want to refresh. DevTools highlights it to indicate that it is selected.
Choose Refresh ().
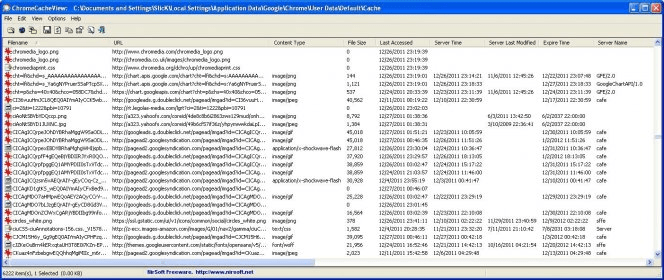
Filter resources
View the data for a cache.
Use the Filter by Path text box to filter out any resources that do not match the path that you provide.
Delete a resource
View the data for a cache.
Choose the resource that you want to delete. DevTools highlights it to indicate that it is selected.
Choose Delete Selected ().
Delete all cache data
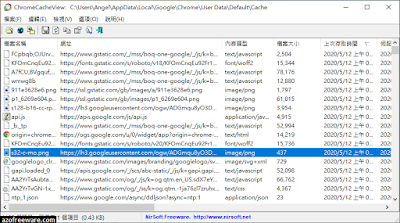
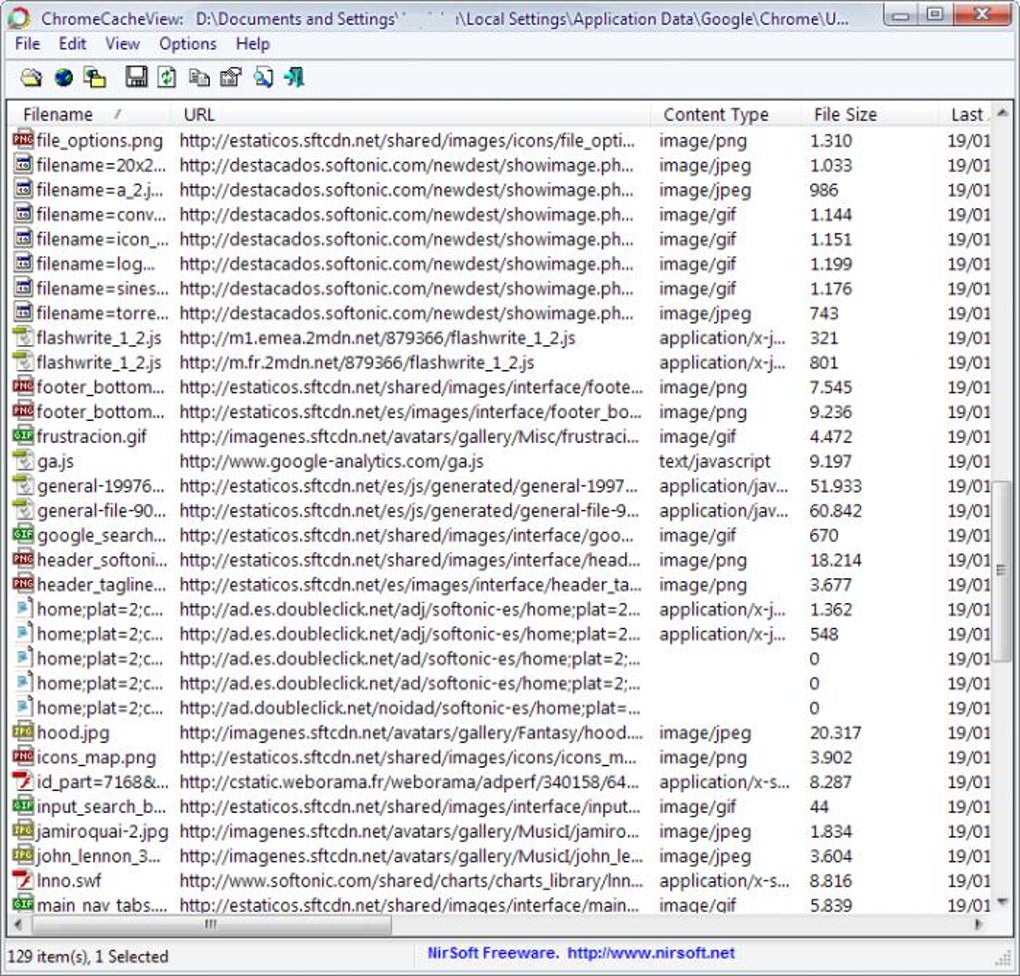
Open Application > Clear Storage.
Make sure that the Cache Storage checkbox is enabled.
Choose Clear site data.
Getting in touch with the Microsoft Edge DevTools team
Use the following options to discuss the new features and changes in the post, or anything else related to DevTools.
- Send your feedback using the Send Feedback icon or select
Alt+Shift+I(Windows, Linux) orOption+Shift+I(macOS) in DevTools. - Tweet at @EdgeDevTools.
- Submit a suggestion to The Web We Want.
- To file bugs about this article, use the following Feedback section.
Note
Portions of this page are modifications based on work created and shared by Google and used according to terms described in the Creative Commons Attribution 4.0 International License.
The original page is found here and is authored by Kayce Basques (Technical Writer, Chrome DevTools & Lighthouse).
This work is licensed under a Creative Commons Attribution 4.0 International License.
Nirsoft Chromecacheview
Chromecacheview By Nirsoft
ChromeCacheView is a useful utility that can read the cache folder of Google Chrome Web browser.
It then displays a list of all files currently stored in the cache. For each cache file, the following information is displayed: URL, Content type, File size, Last accessed time, Expiration time, Server name, Server response, and more.
ChromeCacheView permits you to select one or more items from the cache list easily and then extract the files to another folder or copy the URL list to the clipboard.
The Location Of Chrome Cache Folder
The cache folder of Google Chrome is located under [User Profile]Local SettingsApplication DataGoogleChromeUser DataDefaultCache
Using ChromeCacheView
ChromeCacheView doesn't require any installation process or additional DLL files. Copy the executable file (ChromeCacheView.exe) to any folder you like, and run it. After you run it, the main window displays the list of files currently stored in the default Google Chrome user's cache.
You can select one or more cache files from the list and then export the list to text/HTML/XML file ('Save Selected Items' option), copy the URL list to the clipboard (Ctrl+U). You can also copy the entire table of cache files (Ctrl+C) and then paste it into Excel or an OpenOffice spreadsheet. You can also extract the actual files from the cache and save them into another folder; You can do that by using the 'Copy Selected Cache Files To' option (F4).
Similar:
How to Prevent Google Chrome From Storing Your Browser History
How to Delete Your YouTube Watch and Search History
How to Delete Autofill Entries from Google Chrome
How to Edit or Change Your Phone Number in Google Chrome
How to Remove or Edit Saved Credit Card Information in Chrome, Firefox, IE, and Edge
Cache Viewer
Download Chromecacheview
Download
