Most system tuning utilities for Windows provide memory optimizer as an option to clean up the RAM so that your PC can have a fresh start. These utilities also come with other tuning tools that might not be necessary to you. Maybe you just want the memory optimization feature. But, that can’t be possible. So here I’d like to present a tiny utility that can fulfill this particular purpose.
Toady, I’d like to show you a script. This script has 4 different commands that will let you free up the memory in 4 different ways using the command prompt. I’ll also show how you can create a shortcut for these commands so that you can easily run these commands with a double click.

Random access memory, or RAM, is the short-term or operating memory on your personal computer, and it is accountable for how the PC runs. As you continue to use your Windows PC, the available RAM (Random Access Memory) decreases. This happens as you install new programs, download applications, keep some unused files or create new files.
The Ram is volatile memory, you’ll lose its contents when your computer turned off. Restarting your computer system will clear memory saved on RAM and reset all the running programs and applications. However, this method won’t clear the complete memory but it will boost up the processing speed of the system. Proceed to Clear Windows Store Cache. Like with many things, the Microsoft Store in Windows 10 also has its own cache. If the cache is corrupted, you will face problems installing apps from the store. You can clear Windows store cache using the wsreset command. Open the Start menu. Type “Command Prompt“.
Empty Standby List
Right click the Windows task bar and select Task Manager. Click on the Processes tab. Sort the processes by Memory and look for programs at the top of the list that you don’t recognize. If you spot any problem applications, go into the Control Panel, click on Programs and Features, and uninstall those problem applications. Nov 14, 2020 It is among the best RAM cleaner software for Windows 10 PC that gives you the flexibility and efficiency to clear how to turn off any unwanted and unnecessary programs that hamper the performance of RAM. It erases your internet cache and optimizes the memory of your device that fixes all the issues on your computer.
Empty Standby List is a small command-line application that lets you free up memory on Windows Vista and above. Download and paste it in your command line root path. Or set the root path where the EmptyStandByList.exe file is. You should keep it in the C Drive (System drive) of your system.
Now, there are 4 commands that you can run with this command line application. Let’s have a look at them.
EmptyStandbyList.exe workingsets
This command will clear the memory that is used by all the current running applications and process. This command is most commonly used by Memory Optimisation software.
There’s a downside of using this command. The Windows system will try to quickly swap the data from the paging file. So, it will make use of your storage disk to fetch the information from the programs and thereby will turn down overall performance. But, it will definitely free up memory.
EmptyStandbyList.exe modifiedpagelist
Now, here modified page files are those contents that must be written to the storage disk before they can be used again. If you see in the Memory section of the Resouce Monitor then you’ll find a Modified section for Memory in the display.
So, if you want to clear such memory then you got to use this command.
EmptyStandbyList.exe priority0standbylist
Now, here Standby memory has those contents that are being held by the memory and are not in use. But, will be used when needed. As shown in the above screenshot you can see the Standby memory section.
The above command clears the lowest priority Standby memory content. You can set the priority by replacing the 0 in the command to any number between 1-7. 7 being the highest priority.
EmptyStandbyList.exe standbylist
And, this last command clear Standby memory regardless of what priority of content it has. It clears them all.
External Cache Memory
Creating Command Shortcuts
To create a shortcut of a cmd command, right-click on your desktop and select New>Shortcut. Now, in the location field add the following string.
C:WindowsSystem32cmd.exe /c Command
Replace Command in the string with one of the command that you’d like run. Next, you go to give this shortcut administrator privilege in order to work. Becuase, these commands need admin access. We’ve shared on how you can do that in this article.
Are still using DDR2 or DDR3 RAM? You should now opt for a DDR4 RAM. We’ve explained here why.

GUI Alternative?
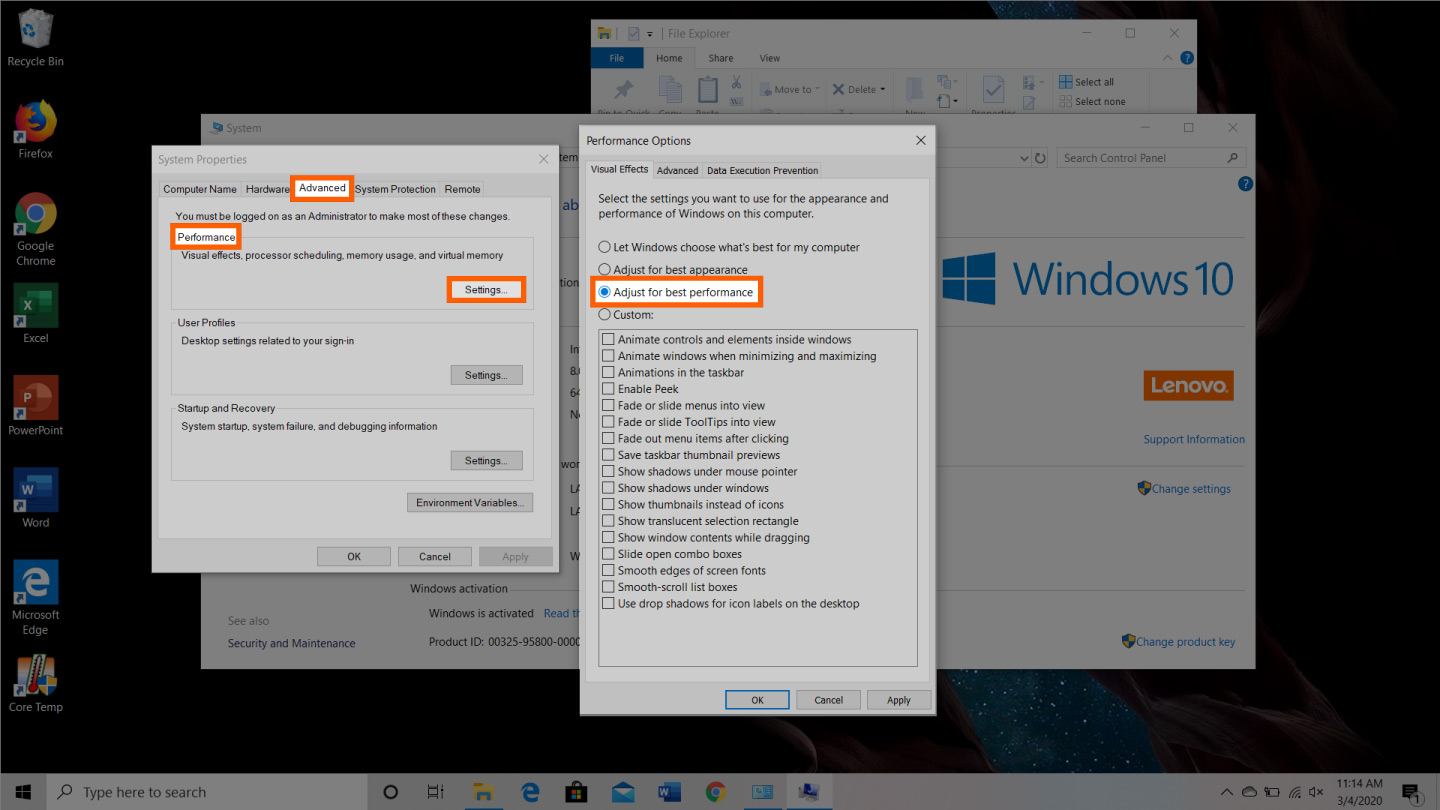
If you’re not a command line enthusiast and prefer to do these task using a GUI then you got to use SysInternal’s RAMmap. It works pretty much the same with some extra control available.
ALSO SEE: Run Linux Based Programs on a Chromebook with rollApp
The above article may contain affiliate links which help support Guiding Tech. However, it does not affect our editorial integrity. The content remains unbiased and authentic.
Read Next
How to Use and Sync More Than One Google Drive Account on Windows
Here's How to Use and Sync More Than One
Random access memory, or RAM, is the short-term or operating memory on your personal computer, and it is accountable for how the PC runs. As you continue to use your Windows PC, the available RAM (Random Access Memory) decreases. This happens as you install new programs, download applications, keep some unused files or create new files. Over time, your computer begins to slow down. Programs take longer time to launch and in the worst scenarios your computer runs into errors.
Such slow-running PCs are frustrating, and misused RAM is a key culprit why computers become sluggish. With a few simple troubleshooting steps and guidelines, you can free up RAM space and improve your computer's performance. Read below to know such steps:
Uninstall the installed Programs

The RAM decreases as you install new programs on your computer; the more you install the programs the slower it will become. For everything appears on your computer takes up a certain amount of system resources. Over time, your computer gets more and more slowly, the boot time extends, and all programs take longer to launch. Hence, to get rid of this, just uninstall all the programs that are not needed keep only the required programs.
For this just follow the below steps:
- Click Windows Start button -> Control Panel -> Locate the programs you are no longer use -> Double-click Add or Remove Programs-> follow the instructions to uninstall the programs.
- After this just remove the delete the setup files of those uninstalled programs For this go to Start -> Program Files -> locate the uninstalled programs just delete them and empty the recycle bin.
Clear Cached Memory Ram
Uninstall invalid and corrupt registry entries
Clear Ram Memory Cache Windows 10
Installing new applications will create new registry entries, even after uninstalling the programs will not remove its registries; they might remain where they've been stored. Over time, your computer will turn into mess. So remember to cleanup registry entries when you uninstall a program.
Click Windows Start button -> Click Run ->Type- regedit -> press enter to launch the Registry Editor -> Locate the uninstalled application -> Right-click on it and select Delete
Windows 10 Clear Ram Cache
Clear Windows Cache (Internet files)
As you open new site or pages on your internet browser, the address and other login information will be saved in a temporary files and Browser history to facilitate easy access when you need it the next time. However, this would even lead to unnecessary cache memory and hence needs to be removed.
- In control Panel, locate the Internet Options icon Double-click on it. Under “Temporary Internet Files” click Delete files and then “OK” to confirm. Once all files have been deleted, exit Control Panel.
- Open the browser, click on the Settings option and select History and now just select “Clear Browsing History” this will remove all the history and even free up the cache
- Click the “Start” button -> enter .tmp in the search field. You will find a list of temp files, browse through them and delete all unnecessary .tmp files.
Clean Memory Cache Windows 10
Clear Junk files, temporary desktop files, log files etc...
As and when you use your system, your RAM memory will filled with some unused old files and other junk files. Hence one has to get rid of such files. For this you can use the Windows default tool called “Disk Cleanup”. Follow the steps mentioned below:
- Go to Start -> Programs -> Accessories -> System Tools ->Disk Cleanup
- Under Disk Cleanup tab and you will find many categories check on the following: Temporary Internet Files, Recycle Bin, Temporary Remote Desktop Files, Offline Files, Temporary Files, Compress Old Files and Setup Log Files.
- Now click the “More Options” tab and under “System Restore” hit the “Cleanup” button. (It removes all the System Restore points except the most recent one)
- Click the Disk Cleanup and click OK
This will delete all the unnecessary files on your Windows system and free up your RAM. Now your PC is free from unwanted programs and files, thus increases PC performance. Didn't you feel this as a lengthy procedure and requires extra care and time. Instead you can just make use of the Remo Privacy Cleaner software that will do this for you in just one single click. This tool can quickly uninstalls all the programs, removes internet cache and temporary files, erases the junk files, log files etc. Thus with one tool you can perform all the above steps in just a single click.
