- How To Add Profile Picture To Outlook Email 2013 Download
- Unable To Add Gmail Account To Outlook
- Add Gmail To Outlook 10
- How To Change Profile Picture To Outlook Email 2013
Teaches how to find your employee picture at inside.cfisd.net and how to upload that picture to your Outlook profiles.
In the contact window, please right click the contact photo, and select Copy from the right-clicking menu. See screenshot: 4. Put the cursor in the Notes box, and press Ctrl + V keys to paste the photo into the Notes box. Right click the pasted photo in the Notes box, and select Save as Picture from the right-clicking menu. Insert a picture from a web page. Head to a web page where your desired picture is located. Drag the picture from the web page into the message on Outlook. Make sure that the picture isn’t linked to another web page, else the link will be inserted instead of the picture. Do this by right-clicking the image and clicking 'Open Image in New Tab.' Go to the Mail view in Outlook, create a new email with clicking Home New Email. In the new Message window, place the cursor in the message body where you will insert the image, and click Insert Screenshot Screen Clipping.
One feature of Lync 2013 that can be utilized is the ability to upload a photo so that others may quickly identify incoming messages and who is involved in the conversation.
REMEMBER: The profile photo is a visual representation of how you will be perceived by your coworkers. Make sure to choose the image you use with care.
Please Note - If you are using any other version of Lync with Office 365, you will be unable to modify your Contact image until you upgrade.
6 Steps total
Step 1: Open the 'My Picture' Options
In the Lync main window, click on the profile photo in the upper left corner.
Step 2: Show the Picture
Ensure the option to 'Show my picture' is selected.
Step 3: Edit/Remove Picture
Click the button to [Edit or Remove Picture].
Step 4: Login to the Outlook Web App
The Outlook Web App browser window will open.
Login using your e-mail address and password.
Step 5: Browse for an Image
• Click the [ Choose File ] or [ Change ] button.
• Browse for the image, click on it to select, then click the [ Open ] button.
Click Save once the image has uploaded. The browser window can now be closed.

Step 6: Close Options
Click [ OK ] to close the Options window. Warzone the wanted download link.
You and your colleagues will now see the picture you have uploaded to your account!
2 Comments
- DatilNeal (Exclaimer) Jul 24, 2014 at 08:55am
You can also do this for multiple users at once using Exclaimer Outlook Photos, which lets you batch import thousands of staff photos for display in Lync, SharePoint, the Outlook People Pane and any software that displays photos from the AD.
It’s also completely free and fully featured. Why not check it out below and see how easy it is to get great photos in Lync.
http://www.exclaimer.com/outlook-photos/
- HabaneroScott Manning Aug 8, 2014 at 02:17pm
A clear and well written how-to. The pictures are a good touch too.
Note: This is tested with AD and Exchange running on-prem. This may work for Outlook 365 but has not been tested there.
Outlook 2010 and later allows adding a small photo for each mailbox/user. This can be useful for a large organization with many employees as the user can see a small photo of an email sender when viewing in Outlook, as well as on the contact card of each employee when drafting a new email.
There are various third-party apps that can help with this, however it is very easy to do using PowerShell. Asus p5q se2 sata drivers.
11 Steps total
Step 1: Acquire and prepare a photo of the employee
Microsoft's best practice suggestion is to make the photo a square crop. The dimensions should be 96 x 96 pixels, at 150 dpi. We usually try to crop the head/face area, leaving the hair line intact, and try to be consistent as possible. Some companies choose a common backdrop for all employee photos (e.g. white background) which really looks pro.
Step 2: Create Powershell script: setphoto.ps1
Save the below script into a text file and rename the extension to .ps1. This script can be used to add or change a photo for a given user.
######
# Must be run from within Exchange Management Shell only.
$name = Read-Host 'Please enter the user login name: '
$path = Read-Host 'Type the full path filename or drag the desired picture file to this window: '
Set-UserPhoto $name -PictureData ([System.IO.File]::ReadAllBytes('$path'))
Step 3: Create Powershell script: getphoto.ps1
Save the below script into a text file and rename the extension to .ps1. This script can be used to get (save a copy of) the photo currently in place for a given user.
#####
# Must be run from within Exchange Management Shell only.
$name = Read-Host 'Please enter the user login name: '
$path = Read-Host 'Type or drag the source folder where picture file will be written to: '
(Get-UserPhoto $name).picturedata | Set-Content '$path$name.jpg' -Encoding byte
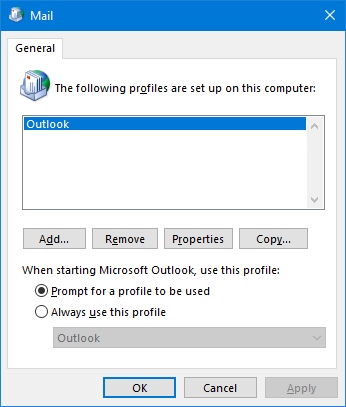
echo 'Check $path for output file: $name.jpg'
Step 4: Create Powershell script: remphoto.ps1
Save the below script into a text file and rename the extension to .ps1. This script can be used to delete or clear the photo currently in place for a given user. Note that there is no way I know of to undo this change.
#####
# Must be run from within Exchange Management Shell only.
$name = Read-Host 'Please enter the user login name: '
$foo = Read-Host 'This will REMOVE the picture for the user. Press y followed by enter key to continue, or ctrl-c to cancel: '
Remove-UserPhoto $name
Step 5: Log into Exchange server via Remote Desktop and open EMS command line
The Powershell scripts noted above are to be run within the Exchange Management Shell. The below steps assume you are logged in to the Exchange server.
Step 6: Open a File Explorer window and navigate to the folder where the prepped photos are located
I find it easier to name each photo with the user's login name, to make it easier for processing when running the script.
How To Add Profile Picture To Outlook Email 2013 Download
Step 7: Execute the Powershell scripts as needed
In the EMC window, you can execute the Powershell scripts as needed. If you have never run Powershell in EMC before, you will need to execute 'set-executionpolicy remotesigned' first; otherwise you'll get an error.
To execute a script, type ./ followed by the name of the script. e.g. ./setphoto.ps1
Step 8: Type the login name of the user and drag/drop the photo file onto EMC window
These simple scripts allow you to input the name of the user. When prompted for the photo path, you can either type in the full path to a picture file, OR you can drag and drop a photo from the File Explorer window directly onto the EMC window. Dragging/dropping a file into a powershell window has the effect of pasting in the full path to the file into the command window.
Be sure to put focus back on the EMC window, and press enter to accept the file path.

Step 9: Confirm the change
The Powershell commands have a built-in confirm. You would need to type Y and enter. If you prefer, you can modify the scripts to add -Confirm:$false parameter so that you don't have to confirm the change.
Step 10: Verify in Outlook
Open Outlook and compose a new email. Look up the user as if you were going to email them. Hover over the user's contact in the To: field and select the Outlook Properties button. If pictures are enabled in your organization, and if the above steps were followed, the user's picture should now be visible at top right of the properties screen.
NOTE: The photo data is fetched immediately when a contact is viewed - it is not stored in OAB so it should not require a forced OAB sync to see it. However I have had to close and reopen Outlook (sometimes more than once) in order to see changes made to photos.
Step 11: Customize the scripts for your needs
Using the simple syntax of these powershell commands (Set-UserPhoto, Get-UserPhoto) it would be very easy to customize for your own environment - for example, adding several users at once in bulk with little intervention.
Adding user photos in your Outlook/Exchange environment can help employees feel more comfortable working together using email, especially for new folks trying to learn faces and names. The photos are also visible in Skype for Business (formerly Lync). Be sure you have buy-in from leadership before embarking on this, and be prepared for some tedium in getting it done initially. There is also the ongoing need to keep up with photos as people are added, and dealing with folks who want to change their pics. (Make them go through HR for approvals and picture taking!)
Unable To Add Gmail Account To Outlook
Add Gmail To Outlook 10
9 Comments
How To Change Profile Picture To Outlook Email 2013
- Datilghijkmnop Jun 2, 2017 at 06:34pm
This is a nice write-up, but you need to re-word the title, I think.
- Thai PepperAndre the Giant Jun 2, 2017 at 06:40pm
or you can just use cjwdev AD photo edit..
Cheers!
Andre
- Jalapenomclaughlink Jun 2, 2017 at 06:52pm
This is super helpful, and it's a really good point making them go to HR instead of IT for changing their picture. That would be a nightmare to keep up with where I work (they're already constantly wanting to change their job titles in their signatures).
- Serranoconfigur3d Jun 2, 2017 at 07:29pm
What if I don't have Exchange on-Premise, or at all? How can this be done with Powershell?
- Anaheimleighjohnson Jun 2, 2017 at 08:45pm
@configur3d - If you are using Microsoft's Exchange Online, you can make a Powershell connection to the 'server' to do low-level admin of the system: https://technet.microsoft.com/en-us/library/jj984289(v=exchg.160).aspx
If you're using a 3rd party provider, they may or may not provide that connectivity.
- JalapenoMattBari Jun 5, 2017 at 04:12pm
Thank you @ghijkmnop for the feedback. I was going for keywords (hence use of photos as well as pictures) however it sounded awkward as written. My workfree hosting with cpanel. I added a slash.
@Andre the Giant, yes, that is one of the apps I originally tried out a few years ago. While it works, I was baffled that MS didn't provide an easy way built-in. Powershell seemed to be a little cleaner and I knew some would appreciate the simple example that could be easily extended. Thank you for the tip though, it's a great alternative for those who don't want to mess with scripts.
- Macebbigford Jun 7, 2017 at 01:04am
Nice write up. I've typically gone with cjwdev as well for ease of use. I am also baffled that there is no built in way within AD, let alone any Microsoft product.
- PoblanoBrad Lane Jun 9, 2017 at 03:39am
We use Code Two Active Directory Photos. Heaps easier, GUI interface and never any problems.
I can't remember how much we paid for it, but it wasn't much and was totally worth it
- JalapenoScara Jun 27, 2017 at 01:34pm
I think Code Two Active Directory Photos is free.
Works great.https://www.codetwo.com/freeware/active-directory-photos/
