Note: This extension is still very much a work-in-progress. Please report bugs to the GitHub repository.
Visual Studio Code Alias macOs. GitHub Gist: instantly share code, notes, and snippets. Installation # Download Visual Studio Code for macOS. Open the browser's download list and locate the downloaded archive. Select the 'magnifying glass' icon to open the archive in Finder. Drag Visual Studio Code.app to the Applications folder, making it available in the macOS Launchpad. Download Visual Studio Community, Professional, and Enterprise. Try Visual Studio IDE, Code or Mac for free today.
Native macOS is a color theme for Visual Studio Code that aims to match native macOS applications as closely as possible. The extension includes four versions - two light and two dark, with a light and a dark editor version for each. You can download it here.
Native macOS - Light Theme

Installing Visual Studio Code and additional support. The first step is to download the tool you need, and we can download it for free here. Select Mac and a ZIP file will be downloaded to your computer. Extract the content of the ZIP file and move the Visual Studio Code file to the Applications folder. The installation process is that simple.
Optional Tweaks
There are a few optional tweaks you can do to really nail down the look of native macOS. The native title bar, for example, really makes a huge difference, and so does the font, SF Mono (you can find that here, if you don't already have it installed). You can easily perform these tweaks by using the command pallette to open settings.json (Shift + Ctrl + P on Windows, Shift + ⌘ + P on Mac) and searching 'Preferences'.
You can also hide the Activity bar and replace it with an extension like Activitus Bar to further the look, and use an extension like Vibrancy to enhance it.
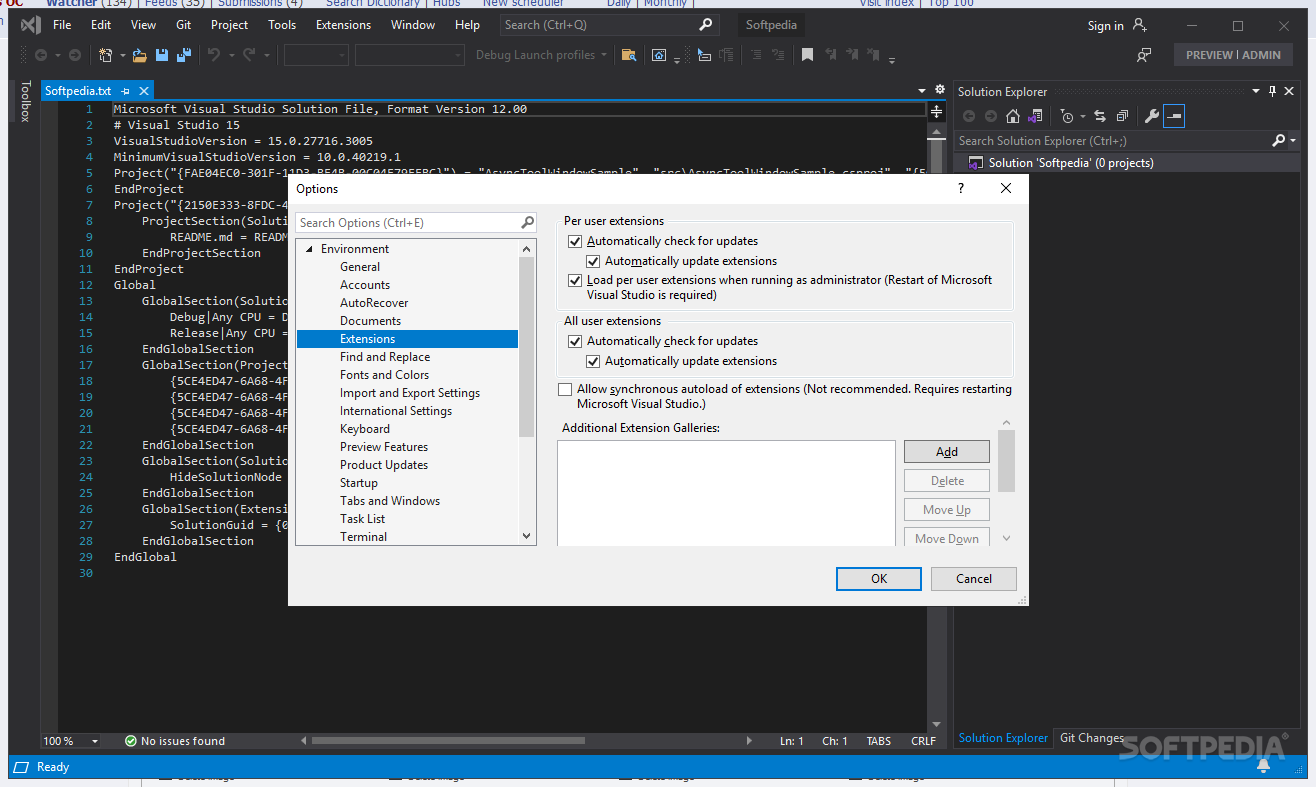
If you'd like, you can also disable the minimap, though I personally prefer to keep mine on for ease of use.
To complete the look, you can also replace the default icon of Visual Studio Code with one of the macOS-themed icons included. icon.png will work on both macOS and Windows, and icon.icns and icon.ico will work exclusively on each one respectively.
To replace the application icon on macOS
Navigate to your applications folder and find Visual Studio Code. Right-click on it, then click 'Get Info'.
Navigate to the Visual Studio Code extensions folder (Users/your-name/.vscode/extensions)1. Find the Native macOS Theme Folder (dsoloha.native-macos-0.0.1), then drag the icon.icns file onto the Info pane, onto the small icon at the top (directly under the title bar).
Restart Visual Studio Code. Remove it from your dock and re-add it, if necessary.
1 If the .vscode folder isn't showing, press Shift + ⌘ + . to show your hidden folders.
To replace the program icon on Windows
Open the directory in which you installed Visual Studio Code (C:usersyour-nameAppDataLocalProgramsMicrosoft VS Code by default). Right-click the VSCode.exe executable, then click Properties, then press the Change Icon button. From here, navigate to the Visual Studio Code extensions directory (%USERPROFILE%.vscodeextensions by default). Double-click on icon.ico.
Restart Visual Studio Code.
A Visual Studio Codeextension with rich support for the Python language (for all actively supported versions of the language: >=3.6), including features such as IntelliSense, linting, debugging, code navigation, code formatting, refactoring, variable explorer, test explorer, and more!
Additionally, the Python extension gives you an optimal and feature-rich experience for working with Jupyter notebooks through the Jupyter extension.
Quick start
- Step 1.Install a supported version of Python on your system (note: that the system install of Python on macOS is not supported).
- Step 2. Install the Python extension for Visual Studio Code.
- Step 3. Open or create a Python file and start coding!
Set up your environment
Select your Python interpreter by clicking on the status bar
Configure the debugger through the Debug Activity Bar
Configure tests by running the
Configure Testscommand
Jupyter Notebook quick start
The Python extension and the Jupyter extension work together to give you a great Notebook experience in VS Code.
Open or create a Jupyter Notebook file (.ipynb) and start coding in our Notebook Editor!
For more information you can:
- Follow our Python tutorial with step-by-step instructions for building a simple app.
- Check out the Python documentation on the VS Code site for general information about using the extension.
- Check out the Jupyter Notebook documentation on the VS Code site for information about using Jupyter Notebooks in VS Code.
Useful commands
Open the Command Palette (Command+Shift+P on macOS and Ctrl+Shift+P on Windows/Linux) and type in one of the following commands:
| Command | Description |
|---|---|
Python: Select Interpreter | Switch between Python interpreters, versions, and environments. |
Python: Start REPL | Start an interactive Python REPL using the selected interpreter in the VS Code terminal. |
Python: Run Python File in Terminal | Runs the active Python file in the VS Code terminal. You can also run a Python file by right-clicking on the file and selecting Run Python File in Terminal. |
Python: Select Linter | Switch from Pylint to Flake8 or other supported linters. |
Format Document | Formats code using the provided formatter in the settings.json file. |
Python: Configure Tests | Select a test framework and configure it to display the Test Explorer. |
To see all available Python commands, open the Command Palette and type Python. For Jupyter extension commands, just type Jupyter.
Feature details
Learn more about the rich features of the Python extension:
IntelliSense: Edit your code with auto-completion, code navigation, syntax checking and more
Linting: Get additional code analysis with Pylint, Flake8 and more
Code formatting: Format your code with black, autopep or yapf
Debugging: Debug your Python scripts, web apps, remote or multi-threaded processes
Testing: Run and debug tests through the Test Explorer with unittest, pytest or nose
Jupyter Notebooks: Create and edit Jupyter Notebooks, add and run code cells, render plots, visualize variables through the variable explorer, visualize dataframes with the data viewer, and more
Environments: Automatically activate and switch between virtualenv, venv, pipenv, conda and pyenv environments
Refactoring: Restructure your Python code with variable extraction, method extraction and import sorting
Supported locales
The extension is available in multiple languages: de, en, es, fa, fr, it, ja, ko-kr, nl, pl, pt-br, ru, tr, zh-cn, zh-tw

Questions, issues, feature requests, and contributions
- If you have a question about how to accomplish something with the extension, please ask on Stack Overflow
- If you come across a problem with the extension, please file an issue
- Contributions are always welcome! Please see our contributing guide for more details
- Any and all feedback is appreciated and welcome!
- If someone has already filed an issue that encompasses your feedback, please leave a 👍/👎 reaction on the issue
- Otherwise please start a new discussion
- If you're interested in the development of the extension, you can read about our development process
Visual Studio Code Macros

Data and telemetry
Visual Studio Code Macos Catalina
The Microsoft Python Extension for Visual Studio Code collects usagedata and sends it to Microsoft to help improve our products andservices. Read ourprivacy statement tolearn more. This extension respects the telemetry.enableTelemetrysetting which you can learn more about athttps://code.visualstudio.com/docs/supporting/faq#_how-to-disable-telemetry-reporting.
